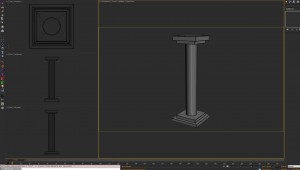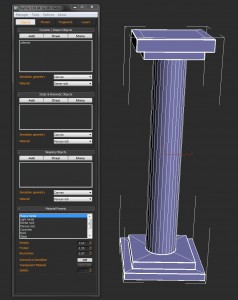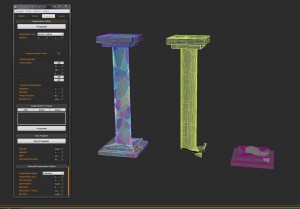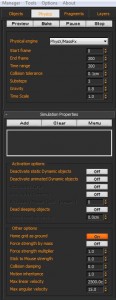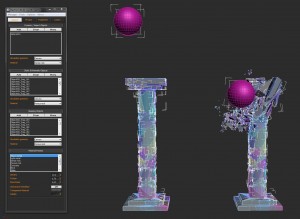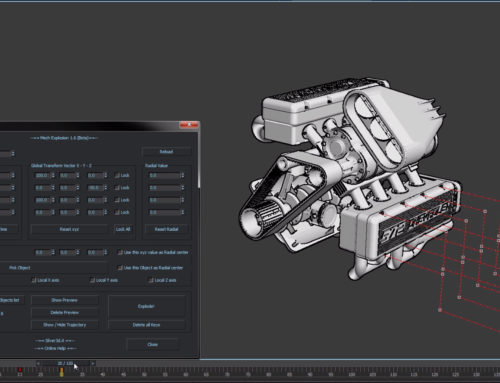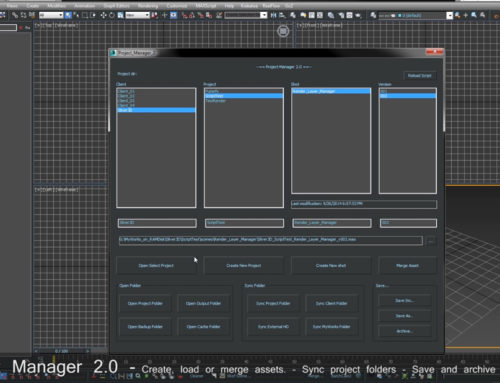In questo tutorial vedremo come simulare la collisione tra due oggetti in Rayfire e procederemo poi con l’aggiunta di fumo e detriti per aumentare il realismo dell’animazione.
Il risultato finale sarà quello mostrato nel video.
Data la quantità di cose da fare ho suddiviso il tutorial in 3 parti.
- Basic Rayfire Setup
- Detriti & Co.
- FumeFX Smoke
Parte 1 – Basic Rayfire Setup
Per prima cosa prepariamo la scena base creando l’oggetto che andremo a “frammentare”, nel mio caso una colonna. (Fig 1)
Si può realizzare con semplici operazioni di modellazione poligonale e quindi non mostrerò i passaggi in quest’articolo.
I passaggi del tutorial si possono applicare a quasi ogni tipo di mesh per cui sperimentate diversi modelli!
Quello che faremo sarà è suddividere la colonna in due gruppi: il primo sarà la base e rimarrà immobile, il secondo sarà la parte che “crollerà” per la collisione.
Spostiamoci quindi nel rollout Fragments e impostiamo Fragments Type su Voronoi – Uniform.
Assegniamo un numero d’iterazioni non troppo alto (Es:12 – 10) per la prima frammentazione e premiamo Fragment.
Saranno generati diversi pezzi che saranno automaticamente inseriti nel gruppo Object-> Dynamic / Impact Object.
Selezioniamo alcuni frammenti che formeranno la base e inseriamoli in un layer a parte dopo averli tolti dal rollout Object-> Dynamic / Impact Object. In questo modo non saranno ulteriormente divisi.
Con gli altri frammenti ripetiamo l’operazione di frammentazione usano questa volta come Fragments Type su Voronoi – Irregular. Possiamo giocare con i parametri, ma cerchiamo di non esagerare con il numero di frammenti!
Se la suddivisione non ci piace, basterà usare Manager->Delete per ripristinare l’oggetto.
Dovremmo ottenere due gruppi di frammenti. (Fig 4)
Andremo quindi a inserire i frammenti generati all’interno del rollout Object nel seguente modo:
- La base sarà statica e non subirà variazioni, quindi la inseriremo in Static& Kinematics Objects.
- I frammenti della colonna andranno invece in Sleeping Objects, così saranno inattivi finchè la nostra sfera non li colpirà. Se li lasciassimo nel gruppo Dynamic comincerebbero a cadere sotto l’effetto della gravità.
Per la collisione useremo una semplice sfera da inserire nella sezione Dynamic / Impact Object.
Nella sezione Physics impostiamo Simulation properties -> Other options -> Home grid as ground su ON. In questo modo avremo un terreno su cui i nostri detriti potranno cadere.
Parte 2: Detriti & Co!