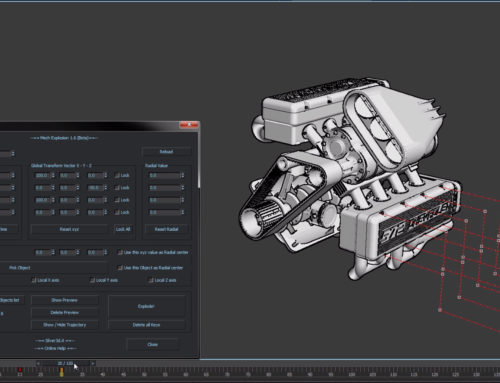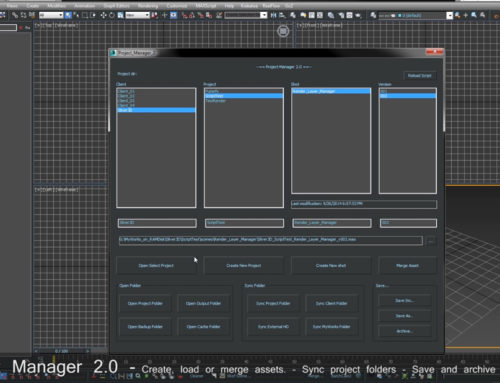Parte 3 – FumeFX
Nell’ultima parte di questo tutorial vedremo come integrare effetti di fumo nel nostro progetto. Useremo FumeFx in congiunzione con il PFlow di 3ds max che abbiamo già usato in precedenza.
Poiché il software è abbastanza complesso, non mi dilungherò nella spiegazione di ogniparametro, ma mi limiterò ad illustrare quali valori ho modificato principalmente per ottenere l’effetto finale.
Per chi desidera approfondire in rete ci sono molti tutorial ben fatti tra cui quelli di Allan McKay che spiegano nel dettaglio ogni singola voce.
Per prima cosa creiamo un oggetto FumeFx (Geometri->Fumefx) che contenga la nostra scena ed un FFX Particle Source (Helper->FumeFx).
Il primo oggetto rappresenta l’area entro la quale si svolgerà la simulazione mentre il secondo è la congiunzione tra FumeFx e il nostro sistema particellare.
Apriamo l’interfaccia di FumeFX e nel rollout obj/src andiamo ad aggiungere il nostro FFX Particle Source.
Creiamo quindi un nuovo sistema particellare che servirà per “guidare” il fumo nella simulazione.
Come si vede dall’immagine lo schema è molto semplice. Le particelle sono generate da alcuni frammenti nella parte alta della colonna. Tramite l’operatore spawn sono generate nuove particelle quando l’oggetto si muove tramite l’opzione travel distance. Mentre i frammenti cadono, lasciano una scia dietro di sé.
Il resto degli operatori nello schema sono simili a quelli già visti, quindi avremo un vento per creare movimento e alcuni test per eliminare le particelle. In questa situazione così come nelle altre viste finora potete sperimentare quali valori vi soddisfino di più.
Aggiungiamo ora il nostro evento PF Source nel FFX Particle Source. In questo modo il fumo sarà generato solo dove sono le nostre particelle.
Prima di passare alla simulazione creiamo una luce (tipo spot) che ci servirà per illuminare il fumo e generare ombre più realistiche. Dovremo poi aggiungerla nel tab illumination all’interno dell’interfaccia di fumefx. Importante selezionare l’opzione atmosphere nelle opzioni dell’ombra e impostare il tipo preferibilmente su raytrace shadow.
Passiamo ora alle impostazioni di fumefx vere e proprie. Per primo disabilitiamo la voce Fuel nel tab simulation perché non volgiamo generare fuoco ma solo fumo Nel rollout smoke ho alzato il valore dissipation strength per velocizzare la scomparsa del fumo.
Nel rollout general possiamo regolare le dimensioni della nostra griglia ed in particolare il parametro spacing determinerà l’accuratezza della simulazione. A valori più bassi corrisponde un maggior numero di voxel quindi simulazioni più realistiche ma tempi e dimensioni dei file maggiori!
Un’altra opzione molto utile è la voce boundless che in pratica non limita l’area della simulazione alle dimensioni impostate consentendo di vedere dove si espande la nostra animazione. Tuttavia una volta verificata l’effettiva area dove contenere il fumo, è preferibile creare una griglia delle giuste dimensioni per poter meglio controllare il livello di dettaglio voluto.
Nel tab simulation possiamo aggiungere turbolenza al nostro fumo e decidere in che misura questa influenzerà l’animazione.
Nel tab rendering sotto la voce smoke abbiamo i parametri per la resa finale. Tra le altre cose ho animato il valore opacity per controllare la densità del fumo.
Il rendering del fumo varia molto secondo i parametri qui riportati e anche in funzione della luce che è presente in scena.
Nel rollout obj/src dobbiamo inserire gli oggetti con cui la nostra simulazione dovrà interagire, quindi selezioniamo le geometrie in scena (colonna e sfera) e aggiungiamole alla lista. Questo passaggio possiamo posticiparlo finchè non otteniamo un risultato che ci soddisfi per la simulazione del fumo, poichè le iterazioni con gli oggetti tendono a rallentare molto il calcolo.
Durante la simulazione possiamo vedere il risultato approssimativo tramite la finestra di preview. Tuttavia questa non tiene conto delle luci presenti né dei vari valori di gamma o illuminazione che possono essere presenti. Ricordiamoci quindi di verificare l’effettivo risultato prima di lanciare il rendering finale!
Una volta soddisfatti del risultato passiamo al rendering salvando i diversi canali così da poterli facilmente comporre in seguito.
Possiamo renderizzare con ogni engine che supporti fumefx (scanline, mentalray, vray, ecc..) e compositare i vari pass nel nostro programma di editing preferito.
Risultato finale:
In questi tutorial abbiamo visto solo una veloce panoramica degli effetti che si possono realizzare con 3DS Max, Rayfire e FumFX, se avete domande o commenti fatevi sentire!